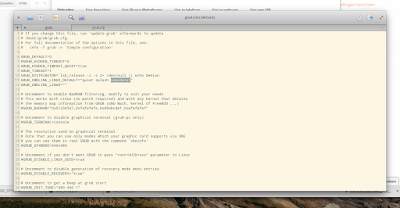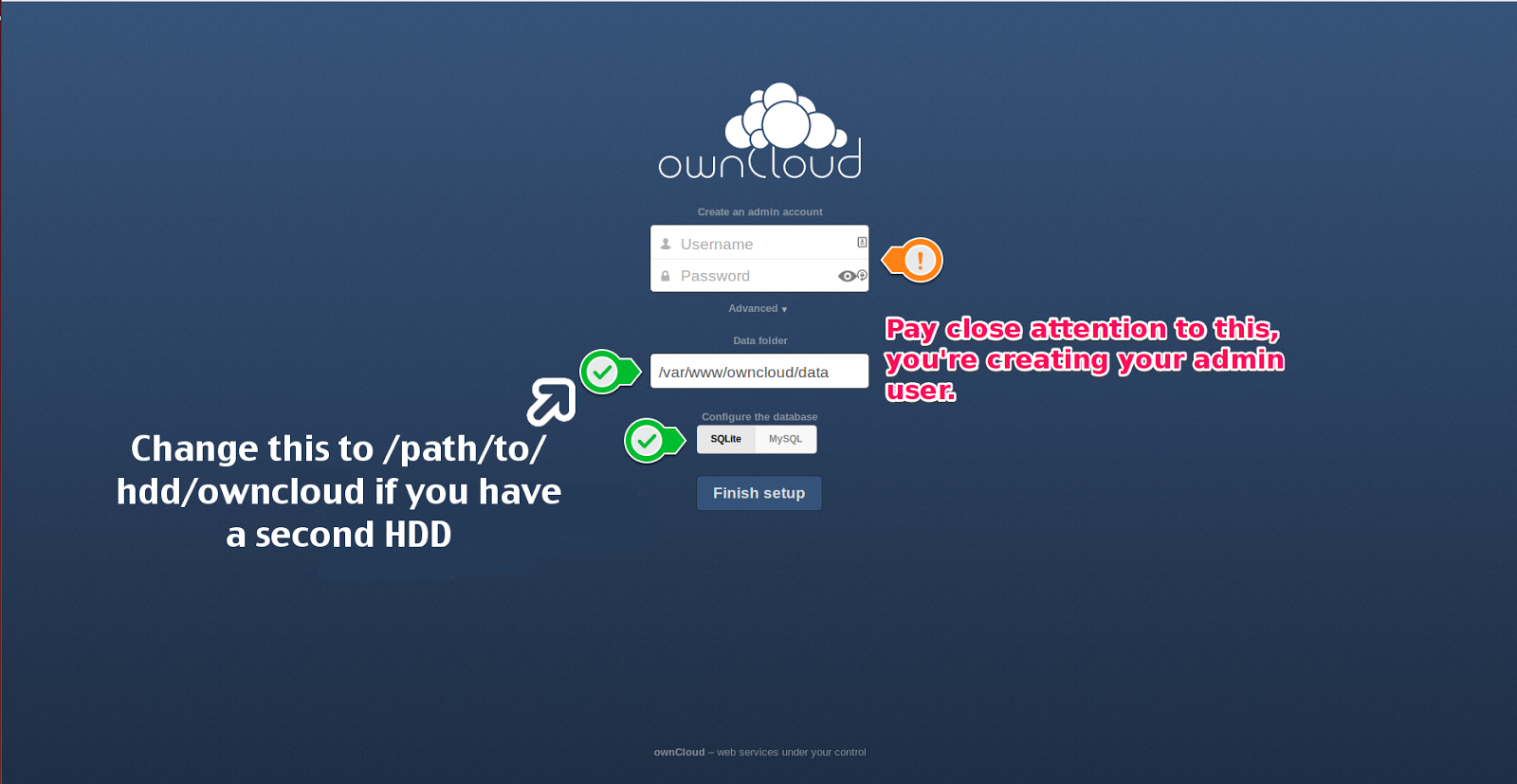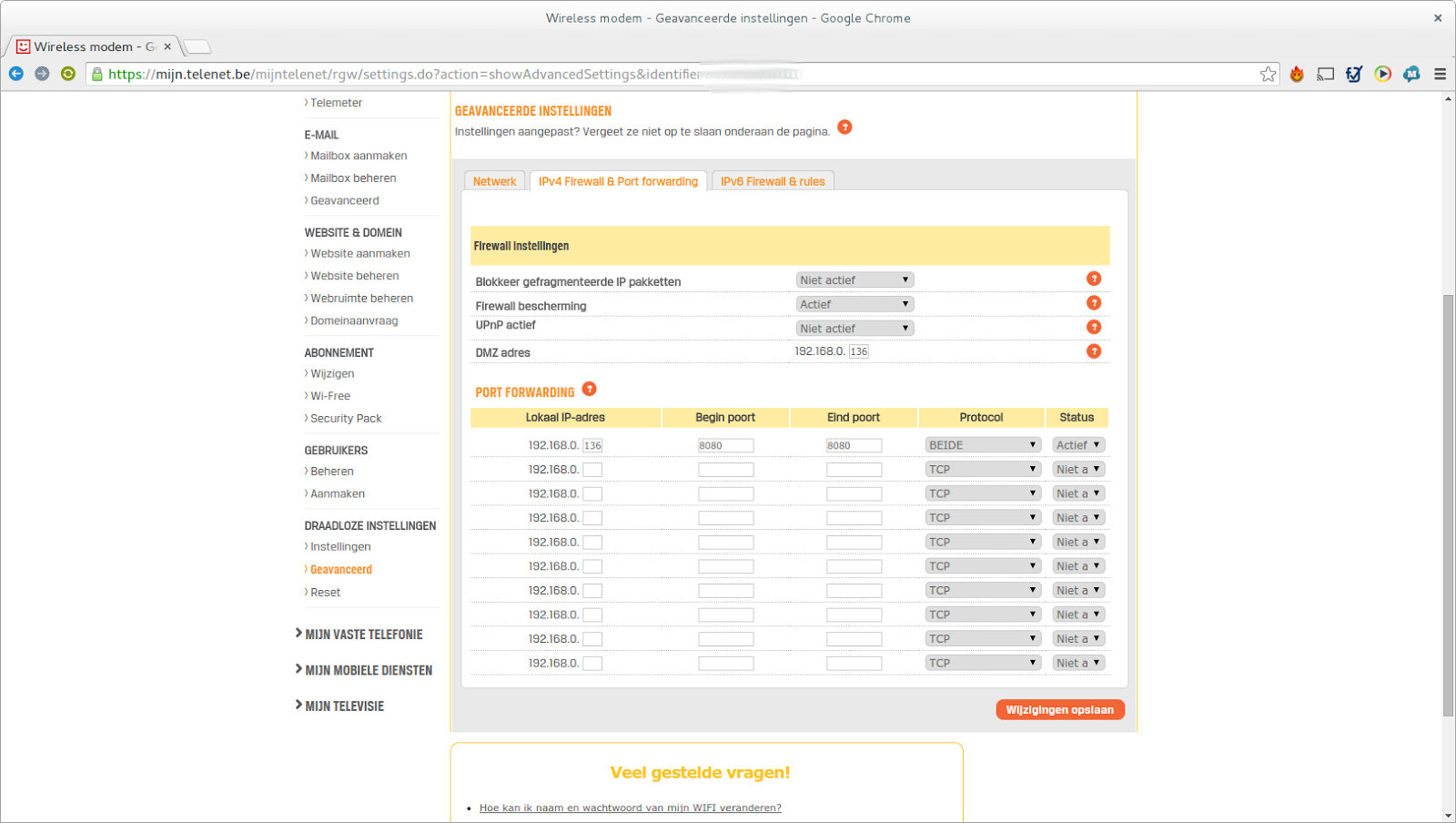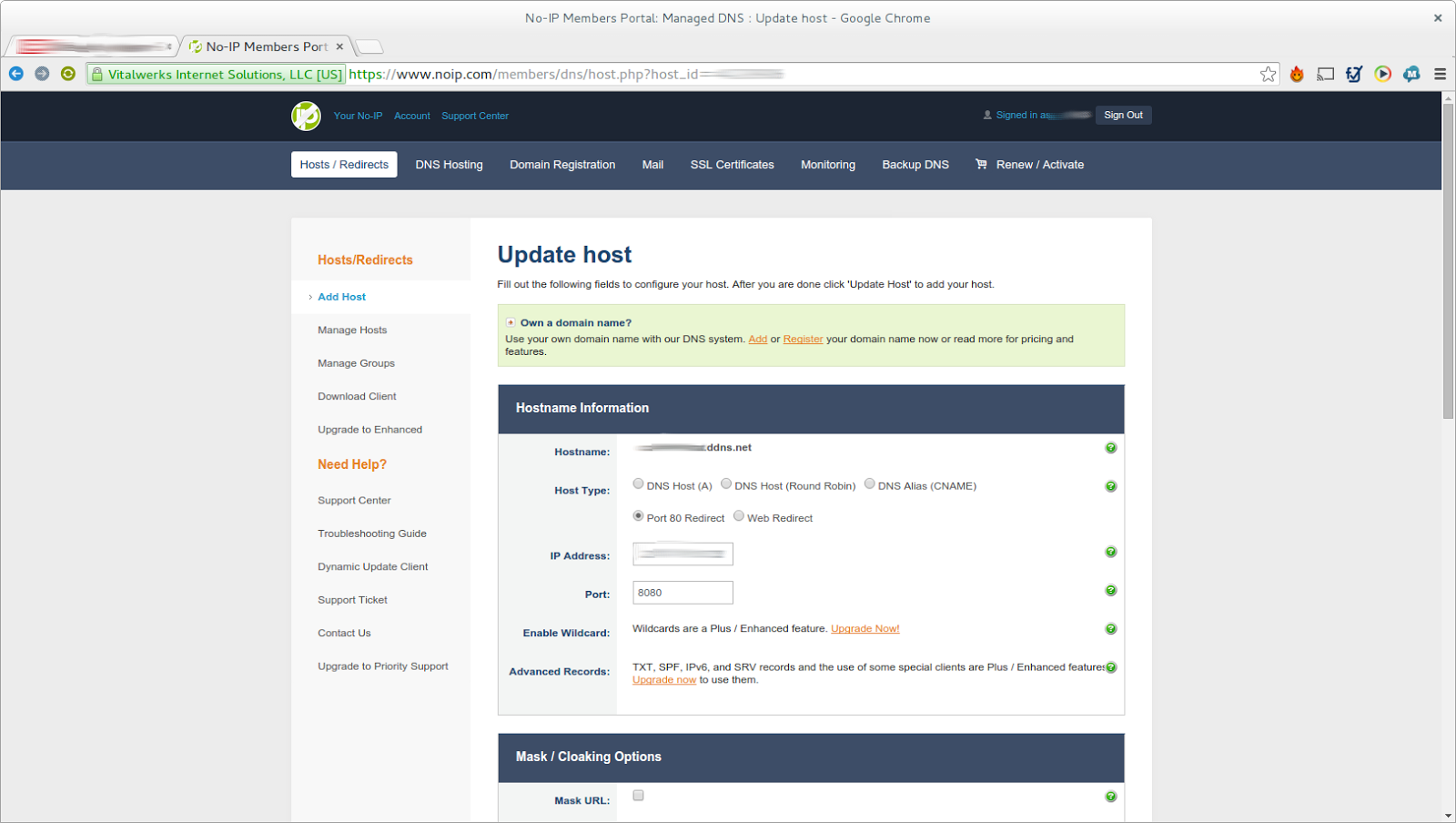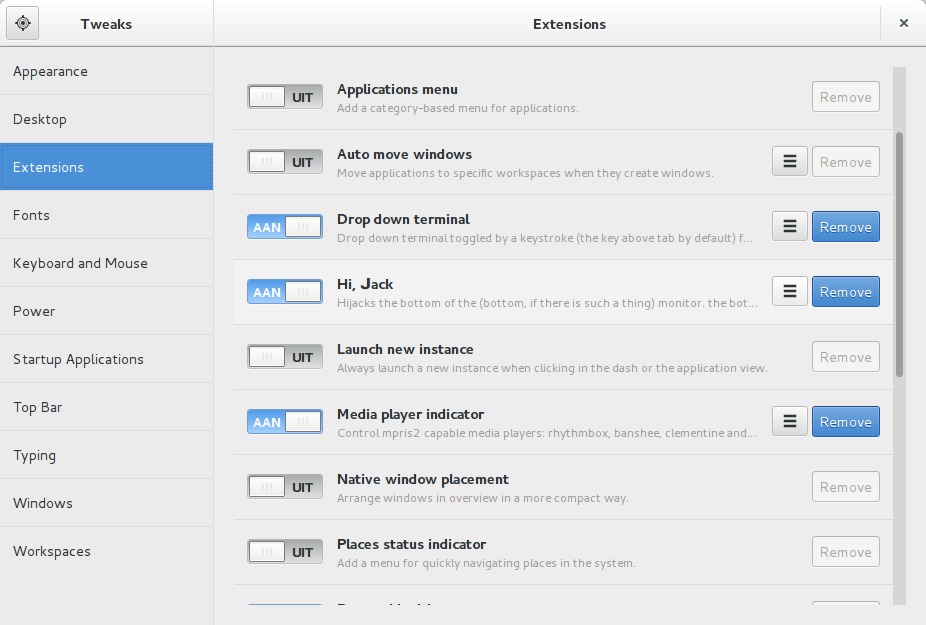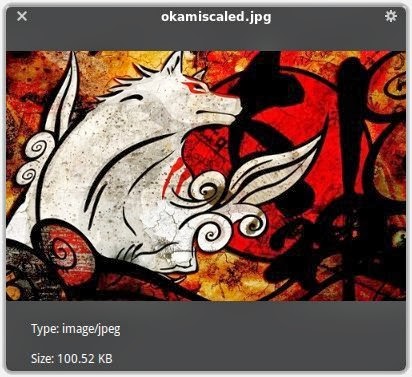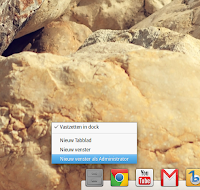Finally I'm back where I belong: elementaryOS! And boy does it look good on my new XPS 13. Though some steps in the installation process aren't as straightforward as I would've wanted them to be, thanks to the help of the great people in the elementaryOS community, I managed to get everything working. Here's a small guide!
1. download elementaryOS and put it on a usb stick. There are some pretty good guides online for that, so I'm not gonna cover that in my tutorial. (Here's a guide from elementaryOS)
2. insert the usb stick in the xps 13, reboot, and hit F12 when the Dell boot logo appears. You will now enter the boot menu. From there, choose to use the legacy boot option from usb stick.
3. the elementaryOS boot menu now appears. Before continuing, you'll have to change a setting in the boot options. Otherwise the intel graphics card won't work as it should (you will have a very cluttered screen). Hit F6 and after that the ESC button. You should now see a boot option line at the bottom of your screen. at the end of it after 'quiet splash', enter 'nomodeset', just as you can see on the image here:
Hit enter to boot up the usb stick.
4. The installation process itself is pretty easy, so I'm not gonna cover that here. Here's a guide from Ubuntu that is pretty much the same as in elementary. Use the comments if you need any help :)
5. after installing, reboot your laptop, and pull the usb stick out. Hit F12 again at the dell boot logo and choose to enter BIOS Setup. You'll have to make the legacy boot from SSD the default boot option, otherwise your laptop won't find an operating system. Save, exit and reboot if you did that. elementaryOS should now boot up in about 2 seconds.
6. as we still are booting up our system with the nomodeset option, we will first install the correct drivers. Fire up a terminal and install:
sudo apt-get install xserver-xorg-core
This will install the appropriate drivers for your video card.
After doing that, we will take away the nomodeset option at boot:
sudo scratch-text-editor /etc/default/grub
Find the line from your elementary os boot, and take away the 'nomodeset'.
Close Scratch, and update your bootloader:
sudo update-grub
Reboot your pc, everything should be working now! Enjoy one of the best operating systems on one of the most beautiful pieces of hardware :)
Questions? Comments? Got a better way to fix the graphics issues? Let me know in the comments!